Slackware: Installation
Par Serge.
Détails de l'installation de la distribution Slackware
Ce document est sous licence Licence pour Documents Libres de la guilde des doctorants.
Sommaire
Booter sur le CD d'installation
Pour commencer l'installation de la Slackware, il faut en premier lieu démarrer votre ordinateur en le faisant booter sur le lecteur CDROM en ayant bien sur insérer le CD d'installation de la Slackware dedans. Il était possible dans les versions précédentes de booter à partir de disquettes pour installer la Slackware, mais cette méthode n'est plus possible car les programmes nécessaires à l'installation sont maintenant trop importants pour tenir sur des disquettes.
Vous devez alors voir apparaître au boot de votre ordinateur quelque chose du genre:
Welcome to Slackware version 9.1 (Linux kernel 2.4.22)! If you need to pass extra parameters to the kernel, enter them at the prompt below after the name of the kernel to boot (scsi.s etc). NOTE: In most cases the kernel will detect your hardware, and parameters are not needed. Here are some examples (and more can be found in the BOOTING file): hdx=cyls,heads,sects,wpcom,irq (needed in rare cases where probing fails) or hdx=cdrom (force detection of an IDE/ATAPI CD-ROM drive) where hdx can be any of hda through hdh. In a pinch, you can boot your system from here with a command like: For example, if the Linux system were on /dev/hda1. boot: bare.i root=/dev/hda1 noinitrd ro This prompt is just for entering extra parameters. If you don't need to enter any parameters, hit ENTER to boot the default kernel "bare.i" or press [F2] for a listing of more kernel choices.
Afin de pouvoir continuer l'installation, vous devez connaître un minimum du matériel contenu dans votre ordinateur, principalement en ce qui concerne les disques durs. En effet suivant le type de disque dur présent dans votre ordinateur, vous allez devoir choisir le noyau qui convient afin de pouvoir continuer l'installation. Rassurez vous, cela n'a rien de compliqué, reportez vous aux indications qui suivent:
- bare.i : Noyau pour ordinateur avec des disques durs IDE, convient à la plupart des ordinateurs personnels.
- ataraid.i: Noyau pour ordinateur avec des disques durs IDE utilisés en RAID.
- scsi.s (scsi2.s, scsi3.s): Noyau pour ordinateur avec des disques durs SCSI. Essayez au fur à mesure l'un des 3 noyaux jusqu'à ce que vos disques durs soient détectés. Chaque noyau "scsi" contient plusieurs drivers pour contrôleur scsi.
- raid.s: noyau pour ordinateur avec des disques SCSI utilisés en RAID
Ce sont les principaux noyaux utilisés dans la plupart des cas. Reportez vous à l'aide interactive si vous avez du matériel très spécifique qui n'est pas détecté par l'installation en appuyant sur F3 pour lister tous les noyaux d'installation possibles.
Partitionner vos disques durs
Une fois le démarrage effectué, vous devez voir apparaître un prompt du style:
login:
Tapez alors root et validez. Il vous faut maintenant partitionner votre disque dur afin de pouvoir installer la Slackware.
Attention: Si le disque dur sur lequel vous souhaitez installer la Slackware contient déjà un système d'exploitation (Windows par exemple), assurez-vous qu'il possède alors un espace libre non partitionné. Si ce n'est pas le cas, veuillez alors libérer de l'espace non partitionné en utilisant par exemple partition magic sous windows, ou tout autre logiciel capable de re-partionner un disque dur sans perte des données. Une autre solution consiste à ajouter un disque dur à votre ordinateur qui sera dédié à la Slackware
Une fois ces précautions prises, vous devez donc partitionner le disque dur qui va accueillir la Slackware. Pour cela, tapez alors la commande: cfdisk /dev/XXY avec:
- XX = hd si votre disque est un disque dur IDE et Y=a pour le disque maître sur le premier bus IDE, Y=b pour le disque esclave sur le premier bus IDE, Y=c pour le disque maître sur le deuxième bus IDE et enfin Y=d pour le disque esclave sur le second bus IDE
- XX= sd si votre disque dur est un disque SCSI et Y=a pour le 1er disque SCSI, Y=b pour le second disque SCSI etc...
Vous allez avoir besoin d'au minimum deux partitions, une partition "système", qui va contenir le système lui même, et d'une partition de "swap" permettant au système de stocker provisoirement des données pour son propre fonctionnement, notamment quand la mémoire de l'ordinateur commence à manquer de place libre.
Vous devez faire une partition de swap au moins égale à votre quantité de mémoire vive. Si celle-ci est assez réduite sur votre ordinateur (< 256Mo), faites alors une partition de swap d'au moins le double de votre mémoire vive.
L'utilitaire cfdisk est assez facile d'utilisation. Pour créer une nouvelle partition il suffit d'appuyer sur N en ayant sélectionné un espace libre du disque dur avec les touches "flèche haut, flèche bas". Par défaut cfdisk crée des partitions de type "Linux". Pour créer une partition de type "swap" choisissez la partition que vous voulez pour partition de swap, puis appuyez sur T et entrez le type 82.
Une fois le partitionnage finis, sauvegardez le tout avec la touche W puis quittez cfdisk avec la touche Q.
L'utilitaire d'installation "SETUP"
Il est temps maintenant de lancer l'utilitaire d'installation avec la commande : setup Vous allez voir alors quelque chose du genre:
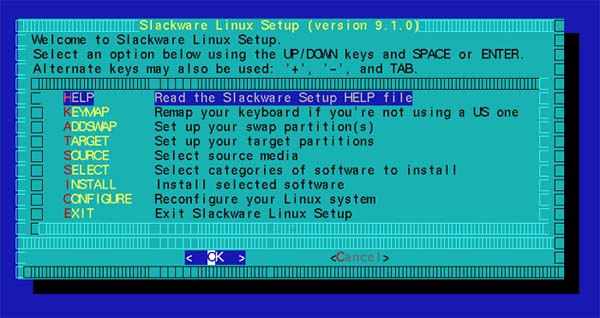
Nous allons détailler tous les menus que nous allons utiliser pour l'installation. On laisse de coté le 1er menu "HELP" qui ne donne que des explications en anglais.
KEYMAP
Ce menu vous permet de configurer votre clavier. Pour les claviers français (gestion des accents, des caractères spéciaux, de l'euro) veuillez choisir: azerty/latin-9.map
Pour les francophones, vérifiez dans la liste s'il n'existe pas un clavier spécifique à votre pays (par exemple CH pour les suisses, etc).
Validez votre choix, le programme va alors automatiquement poursuivre avec le menu suivant.
ADDSWAP
dans ce menu il suffit de valider par défaut le choix de la partiton de SWAP. Si celle-ci n'est pas détectée c'est que vous avez fait une erreur lors du partionnage de votre disque dur.
TARGET
Ce menu va vous permettre de choisir la(es) partition(s) sur laquelle (ou lesquelles) vous allez installer la Slackware. Si vous n'avez fait qu'une partition système, seule celle-ci sera affichée et vous n'aurez alors pas le choix.
Attention: Dans le cas où vous avez plusieurs partitions, vous devez obligatoirement choisir en premier la partition root "/" du système.
On vous demande alors de choisir le type de "filesystem" que vous souhaitez pour cette partition. Pour ceux qui ne savent pas quoi choisir je vous conseille de choisir "EXT3" (si l'on vous demande une taille de block, validez le choix par défaut).
Une fois la partition root "/" formatée, continuez vers le menu suivant si vous n'avez pas d'autres partitions à formater. Pour ceux qui ont fait plusieurs partitions (pour /home, /boot par exemple) faites de même avec ces partitions en n'oubliant pas d'indiquer le point de montage de ces partitions quand le programme d'installation vous le demande.
SOURCE
Vous devez choisir à partir de quel média vous installez la Slackware. Choisissez alors "Install from a Slackware CD or DVD" puis "auto". Le lecteur dans lequel est inséré votre CD de la Slackware doit alors être automatiquement détecté.
SELECT
Vous devez alors choisir les séries de packages que vous souhaitez. Pour les novices qui ne savent pas quoi choisir je vous conseille vivement de TOUT choisir.
INSTALL
Vous devez alors choisir la méthode d'installation des paquets: c'est à dire soit installer tout automatiquement, soit semi-automatiquement, soit tout choisir à la main.
Attention: je conseille vivement aux débutants de choisir de tout installer automatiquement en choisissant la methode "full".
L'installation démarre alors automatiquement et vous pouvez aller prendre un bon café mérité! Suivez les instructions à l'écran si l'on vous demande d'insérer le 2éme CD d'installation.
CONFIGURE
Une fois les paquets installés, vous allez alors devoir configurer votre nouveau système, autrement celui-ci ne pourra même pas botter. C'est certainement la partie la plus délicate.
INSTALL LINUX KERNEL
Dans ce menu vous allez installer un noyau de base pour pouvoir démarrer votre nouveau système fraîchement installé. Choisissez l'option: cdrom Use a kernel from the Slackware CD
Le kernel que vous avez choisi pour démarrer l'installation va alors être choisi par défaut, validez le choix. Si vous avez pu installer votre système avec ce kernel vous pourrez alors certainement démarrer votre ordinateur avec.
MAKE BOOTDISK
Ce menu vous permet de faire une disquette de boot. Personnellement je "saute" cette étape car le CD d'installation permet dans tous les cas de booter en cas de problème. A vous de voir si vous souhaitez avoir une disquette de boot ou pas.
MODEM CONFIGURATION
Si vous possédez un modem RTC c'est à dire les modems qui se branchent sur une prise téléphonique (PAS les modems ADSL), choisissez alors le port sur lequel il est installé.
HOTPLUG
Ici vous choisissez si vous souhaitez utiliser le HOTPLUG, c'est à dire la détection automatique de vos périphériques (cartes sons, périphériques USB, etc...). Je vous conseille de répondre par "YES".
Attention:Si au boot de votre machine celle-ci se met à rebooter toute seule au bout de quelques minutes c'est que le hotplug détecte mal votre matériel. Dans ce cas, booter votre machine en entrant nohotplug à l'invite de LILO, puis une fois le système démarré vous éditez le fichier /etc/hotplug/blacklist, et vous ajoutez dans ce fichier ces lignes (n'importe ou dans le fichier):
i810-tco i810-rng
Rebottez et le problème doit normalement disparaître.
INSTALL LILO
C'est l'un des points les plus importants de la configuration. Si vous vous trompez, votre ordinateur ne bootera pas.Si vous n'êtes pas habitués à configurer LILO, choisissez l'option "simple" qui configure tout tout seul et qui marche la plupart du temps.
Le mode expert permet aux plus expérimentés d'entre vous de configurer LILO de façon plus fine . Utilisez ce mode uniquement si vous savez ce que vous faites et que vous connaissez bien les options de configuration de LILO.
MOUSE CONFIGURATION
Choisissez le type de souris que vous possédez.En général vous choisissez:
- PS2: Souris sur port PS2 qui ne possède pas de roulette
- IMPS2: Souris sur port PS2 possédant une roulette
- usb: Tout type de souris sur port usb
Dans 99% des cas l'un de ces trois choix convient pour votre souris
Configuration réseau
L'installation vous demande alors si vous souhaitez configurer votre réseau. Si votre ordinateur possède une carte réseau et est connecté à un réseau local, répondez "YES" et suivez les indications suivantes.
ENTER HOSTNAME
Vous donnez ici le nom que vous voulez donner à votre machine SANS le nom de domaine. Si votre machine fait partie d'un réseau avec un vrai nom de domaine où chaque hôte est déterminé par un nom réel, veuillez alors l'indiquer ici. C'est la cas par exemple dans les grandes sociétés, réseau d'université etc...Dans ce cas demandez à l'administrateur local.
ENTER DOMAIN
Entrez ici le nom de domaine de la machine, soit celui que vous voulez (de préférence en évitant un nom existant sur Internet si votre ordinateur est connecté à l'internet), soit celui que vous a donné votre administrateur local si votre réseau possède son propre domaine.
SETUP IP ADRESS
Ici vous indiquez l'adresse IP de votre machine static ip, puis le masque réseau etc..., ou alors vous choisissez DHCP si votre IP est attribuée automatiquement par un serveur DHCP.
Démarrage des services
Vous choisissez ici les services que vous souhaitez démarrer automatiquement. Laissez par défaut si vous ne savez pas à quoi cela correspond, les plus expérimentés choisiront leurs services.
SELECT DEFAULT WINDOW MANAGER
Ici vous choisissez le window manager par défaut que vous voulez utiliser.
Fin de l'installation
L'installation est alors finie. Vous pouvez alors appuyer sur CTRL ALT SUPPR pour rebooter votre système.
Bienvenue dans le monde fantastique de la Slackware!
En cas de problème au reboot, n'hésitez pas à demander de l'aide via les forums, les listes de diffusions, les newsgroups etc....
Thèmes : #articles #installation #serge
Sauf indication contraire, ce document est placé sous licence CC-BY-SA 3.0.